
みなさんこんにちは!Webデザイナーのやみーです!
今回は
・PhotoshopCC2022にアプデしたら『別名で保存』で以前まで選べてた『jpg』『png』などの拡張子が選べなくなった⁈
・『jpg』『png』などの拡張子どこいった???
・『jpg』『png』などの拡張子どこいった???
という疑問を解決します!
作業中の方も多いと思うので、パパッと答えだけ見てまた作業に集中してください〜
もくじ
結論:『別名で保存』jpg書き出せない『コピーを保存』!
手順は以下の通りです。画像付きは下の方にあります。
①『別名で保存』(⌘(Win:Control)+shift+S)
①’デフォルトではここで『Creative Croudに保存』か『コンピュータに保存』の選択画面が出てきます。
今回はjpgを保存するので『コンピュータに保存』を選択します。
②ウィンドウ右下の方にある『コピーを保存』をクリック
③新たに開かれたウィンドウで『フォーマット』を開くと以前まで選べていた拡張子が選べるようになります
①’デフォルトではここで『Creative Croudに保存』か『コンピュータに保存』の選択画面が出てきます。
今回はjpgを保存するので『コンピュータに保存』を選択します。
②ウィンドウ右下の方にある『コピーを保存』をクリック
③新たに開かれたウィンドウで『フォーマット』を開くと以前まで選べていた拡張子が選べるようになります
④任意の拡張子を選ぶ(今回はjpg)
※画像の名前はデフォルトでは「〇〇のコピー」となっていますのでご注意ください。
ここからは画像付きで説明していきます
①『別名で保存』(⌘(Win:Control)+shift+S)
①’デフォルトではここで『Creative Croudに保存』か『コンピュータに保存』の選択画面が出てきます。
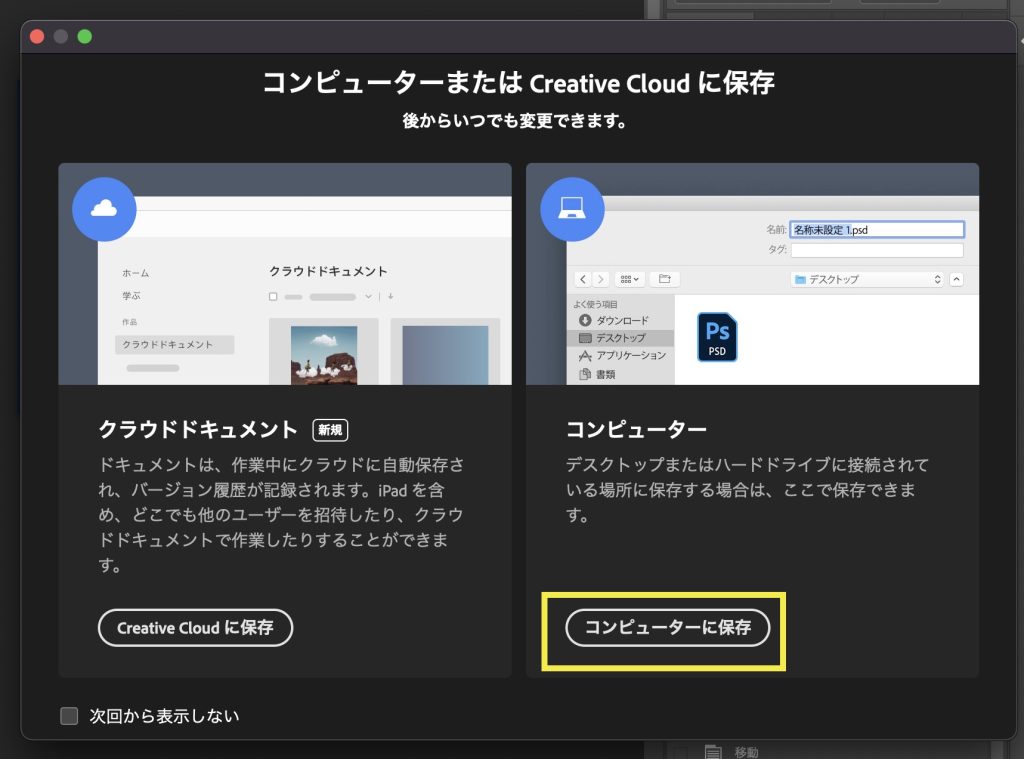
今回はjpgを保存するので『コンピュータに保存』を選択します。
②開かれたウィンドウの右下の方にある『コピーを保存』をクリック
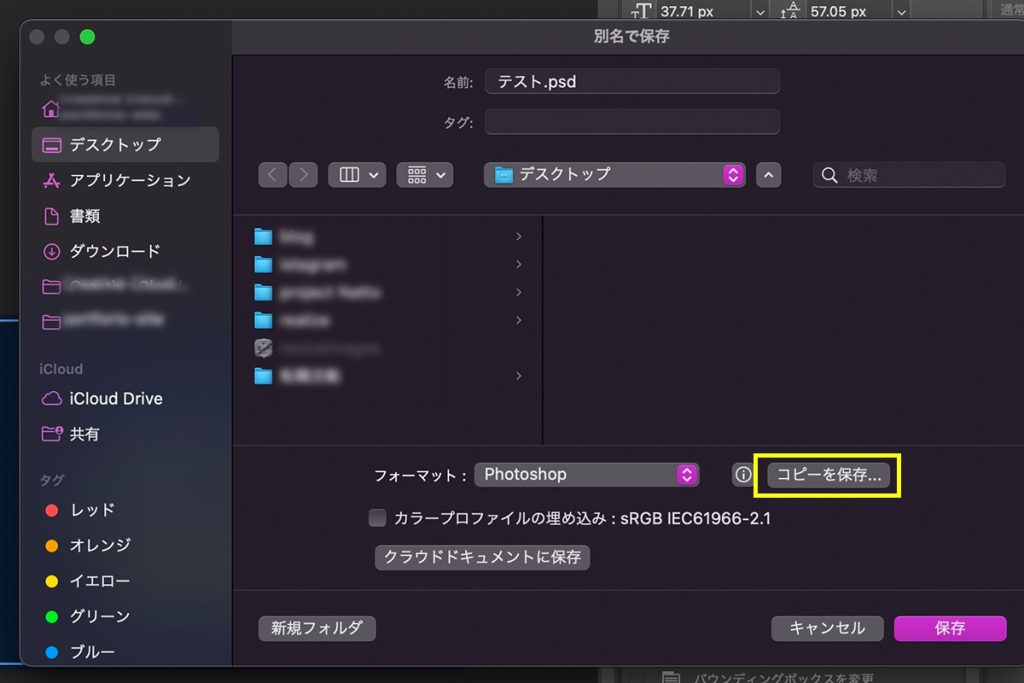
③新たに開かれたウィンドウで『フォーマット』を開くと以前まで選べていた拡張子が選べるようになる
④任意の拡張子を選ぶ(今回jpg)
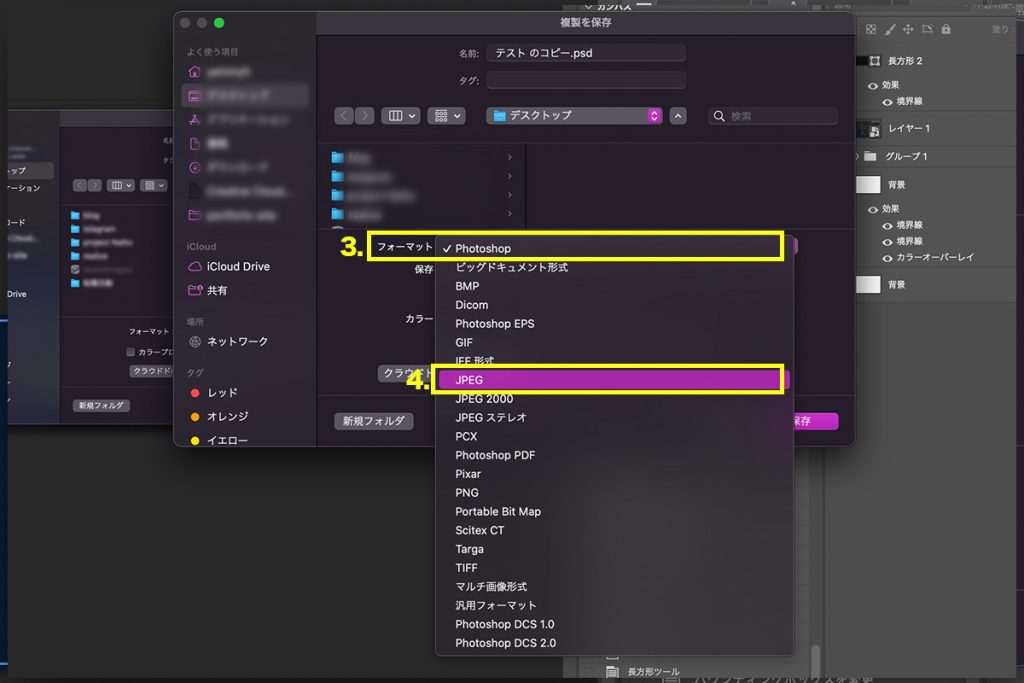
※画像の名前はデフォルトでは「〇〇のコピー」となっていますのでご注意ください。
「〇〇のコピー」をデータ名に表示しない設定方法
メニューバー『環境設定』>『一般』>『ファイル管理』>『コピーの保存時にファイル名に「コピー」を追加しない』にチェックを入れる
あとがき
久しぶりにPhotoshop使ってみたらなんか仕様変わってる?!みたいな方や、アプデしたら仕様変わっててめっちゃ困る!って方に向けて書いてみました。
jpgに書き出すのは⌘(Win:Ctrl)+shift+alt+Sでもできますが、画像が大きすぎると勝手に縮小されますよね。
けど、このままの大きさで書き出さないといけない時はこの方法がないと困りますよね。
わたしもとても困っていました。1人でも多くのクリエイターさんに伝わって助けになりますように、。







コメント